You’re ready to get started with Facebook ads – well done, you. You’re smart enough to know that they can help you get your work in front of a very specific audience, promote your offerings to them, grow your list, and even bring in serious revenue.
However, you won’t know which ads actually did something for your business if you don’t have the Facebook Pixel in the right place!
“WTF is this Facebook Pixel anyway??”
The good news is that it’s not nearly as complicated as it sounds. Basically you paste a snippet of code in the backend of your website JUST ONE TIME in order to do two important things:
- Show your ads to people who have visited your website in the past (also called retargeting or remarketing), and
- Track any conversions that resulted from your campaigns.
If you learn best via video, check out this total pixel overview I recently streamed live on Facebook:
So first you need to figure out what the “conversions” in your business are. Most online entrepreneurs think of conversions as transactions. In other words, when someone buys something from you, they convert from a prospect to a customer or client.
But you could (and probably should) be tracking other important conversions as well, for example:
- When someone signs up for your free content or newsletter.
- When someone adds one of your products to their cart.
- When someone signs up for your free or reduced-price trial membership.
- When someone visits the sales page of your product or service after reading one of your blog posts.
When you have the Facebook Pixel in place and conversion tracking set up, it’s REALLY easy to figure out a) which ads/audiences are getting you the most conversions, and b)how much each you’re paying for each one.
So it’s time to install this pixel and then set up conversion tracking – you with me?
Start in the Ads Manager by visiting facebook.com/ads/manager. (This is assuming that you already have a Facebook advertising account connected to your regular profile. If you’ve ever boosted a post or run an ad, you have this account.)
Click on the little hamburger menu icon at the top left of your screen, and then scroll over All Tools. A larger menu will pop out to the right. Click on Pixels under Measure & Report.
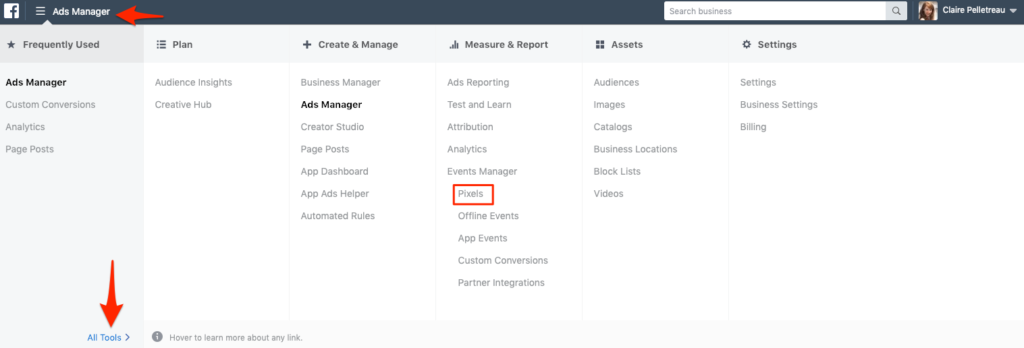
Click on the green button that says Create a Pixel. Give it a name like “[Your Company Name] Facebook Pixel.” Then click the Create Pixel button.
NOTE: if you don’t see the green Create a Pixel button, it means you’ve already created your Facebook Pixel. But to be certain you’ve installed it in the correct place, click on the button that says Actions and then on View Pixel code. Continue to follow the rest of these directions.
Scroll down to step 2; you’ll see a box with several lines of code in it; go ahead and copy/paste the code into a doc on your computer so you can access it later.
![]()
Can’t find that code? Check out this 25-second Ads Manager tour:
Now you need to place it in the backend of your Squarespace site.
How to Install the Facebook Pixel on Squarespace Sites
1. Log into your Squarespace account and click on Settings.
2. At the bottom of the Website section on the left-hand menu, click on Advanced.
![]() 4. Paste the Pixel in the box under Header.
4. Paste the Pixel in the box under Header.
And you’re done!
To test that you installed the pixel correctly, install the Chrome Pixel Helper extension (it’s free!) and then visit your site.
(From here on out, you’ll be able to see if the Facebook pixel is installed on any site. I don’t know about you but it makes me feel like MacGyver!)
How to Set Up Custom Conversions to Track Your Results
Now that you’ve installed the pixel, you can get real data about whether people are taking actions as a result of your Facebook ads. The simplest way to do is is to use custom conversions.
Fortunately custom conversions are super easy to set up:
1. Go back to the Ads Manager and click on the menu at the top left. Hover over All Tools and then select Custom Conversions.
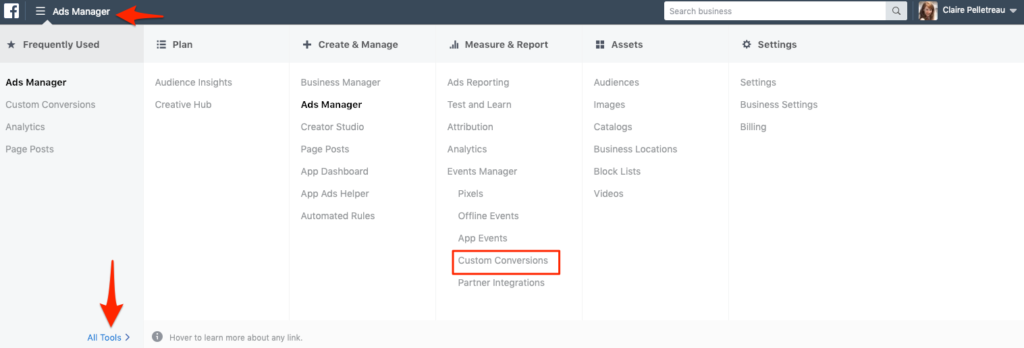
2. Click on the blue Create Custom Conversion button.
3. Insert the url of the page on your site that “marks the conversion.” Usually that means a “thank you” page that people see after signing up for your free content or buying your product.
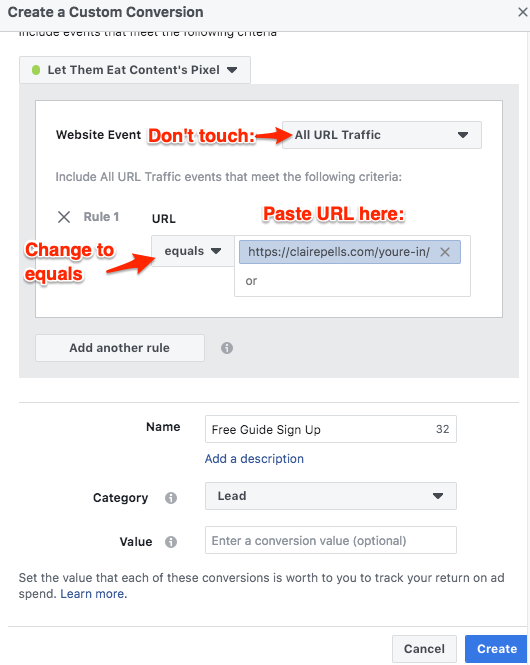
Skip the conversion value (unless you’re tracking purchases, in which case you should put the price of your product).
5. Click the Create button, and relax because you are DONE!
How to Connect Your Custom Conversion to Your Facebook Ads
This is one thing I love about this way to track conversions for your Facebook ads: it’s automatic! You don’t need to “connect” them like you did in the past.
Any and all custom conversions you’ve created will be tracked on every campaign you run so long as you see this option toggled on when creating your ads:
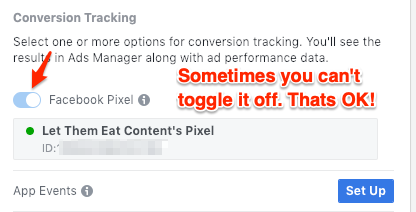
And that, my friend, is it. Let’s recap real quick:
- Create your Facebook Pixel in the Ads Manager one time only.
- Install it on your Squarespace site one time only.
- Create custom conversions whenever you have a new thing that people can sign up for (like a cheatsheet, webinar, interest list, etc.) or product.
Why You MIGHT Want to Get Creative With Your Custom Conversions
Note: you do NOT need to do any of the following, but if you’re reeeeeeally into tracking stuff or you’re serving a client who likes lots of information about their campaigns, read on!
You can also create custom conversions for some more nuanced actions people take while visiting your website. One example is visiting an important page, like a sales page for your product or service. If you have an e-commerce store, another good conversion is adding a product to their cart.
So if you want to go deeper with your tracking, create a custom conversion with the category “View Content.”
Then you could run ads to a blog post of yours that ends with a pitch for your product. When looking at your reports, you could see:
- How many people clicked over to the blog post;
- How many of THOSE people clicked from the blog post to your sales page;
- How many people ended up buying your product as a result of your Facebook ads.
Adding more custom conversions allows you to see the different steps of your funnel, and to find out how many people are making it from one step to the next.
Getting More Advanced With Standard Events
In 2018, tons of my students and a few of my clients were met with a nasty surprise – suddenly their custom conversion tracking simply stopped working. ????
That forced me to start using Standard Events, which is another way to track your conversions. Many people still aren’t using standard events, but I highly recommend you take the extra time to learn about them and get them set up.
Best way to do that? Watch the video below for a Standard Events overview – jump to minute 01:45 to skip over the intro:
Wow, you must love detailed blog posts if you’re all the way down here. Does all that make sense? Let me know what your Facebook Pixel or Custom Conversions questions are in the comments below!
Quick question before you go: are you 100% clear on what ad strategy to use to actually make more sales in your business?
Yes, running ads can help you grow your audience and make more sales, but only if you go into it with a clear understanding of why you’re promoting each thing, and where it fits in the bigger marketing picture.
Discover the specific Facebook and Instagram ads I use every month for my 7 and 8 figure clients in this free masterclass:











Hi Claire. Great info thank you for this. One quick question. In SS, Thank you pages for opt-in forms are part of the same URL as the Sign-up form itself. How do you grab the URL of the thank you page into the Custom conversion if you are looking to target people after they have opted in? Thanks in advance!
Hey Andy, SO sorry for the delay on this! The trick with SS is to set up your forms differently so that people are redirected to a thank you page instead of staying on the same page. This will help you track FB ad stuff AND Google Analytics stuff, so it’s worth the extra step!
Hey Andy, unfortunately I’m not familiar with the opt-in forms with Squarespace but if this is the case you need to try and force the opt-in form to redirect to a new url. You will not be able to track conversions or set up custom conversions unless the thank you page has it’s own unique url…
Hi Claire, the new Facebook pixel is really a must have to track custom audiences, create better retargeting campaigns and improve Facebook Ad conversions! I’m part of the LeadsBridge team and I’d like to share with you our new tool we developed to simplify all the process: the Pixel Enhancer. It’s free and it allows you to automatically fire all Facebook standard events with a simple line of code, you can get it here: http://leadsbridge.io/lb-facebookpixel
Hi Claire! Thank your for this post!
I use SquareSpace and created a pixel a few months ago. But I also run the e-learning website (where payments are done) on Thinkific. It’s a domain extension like elearning.mywebsite.com.
Should I create another pixel to track sales and use the first one only to track statistics for list building (I put the free ebooks and free courses on the SquareSpace site)?
Thanks in advance!
Hey Lucie, SO sorry for the delay on this! Did you already figure this out? Let me know!
Hi Claire!! Thank you so much for posting this detailed information. I found it extremely helpful. I went ahead an added a pixel to my Squarespace website/blog, and I currently have a small ad running on Facebook to increase Page Likes. This is my only campaign at the moment. It is very simple, but I’m hoping it will be effective as I work to create more content for my followers/potential clients.
Thank you again!! Your post was very helpful!!
My pleasure! As you create more content, I recommend you change your strategy to promote it with ads instead of trying to get page likes. I’ve got a post on why I don’t like Page Like ads here: https://clairepells.com/pay-for-likes/
And in case it’s useful, you may like this post on promoting blog posts: https://clairepells.com/promote-blog-posts/
Just my 2 cents!
Hi Claire, This article is great. Thank you for sharing. I am still a bit confused about the conversion tracking code. According to the Facebook help section, you still need to paste the standard event or custom event code to each page that the action takes place on and in the base of the code injection. I know that Squarespace does not have an optimized integration with FB pixel so is this incorrect for Squarespace? If so, I am gathering that all I need to do is add the pixel to my code injection in my Squarespace site, create a custom conversion using each of the page URL’s (that actions are taking place on and that I would like to track) and then as long as I click the custom pixel when creating the ad, I don’t need to ad the code to each page and to the base code? It just updates automatically? I am sorry if this is confusing. I am just confused from getting different information from different sources.
“I am gathering that all I need to do is add the pixel to my code injection in my Squarespace site, create a custom conversion using each of the page URL’s (that actions are taking place on and that I would like to track) and then as long as I click the custom pixel when creating the ad, I don’t need to ad the code to each page and to the base code?”
Right, you do NOT need to add additional code for standard events, etc. That’s really just for much more complicated sites. Keep it simple and only use custom conversions!
Hey Claire, Great post. Here is the trouble i’m facing though. The canned contact us forms Squarespace provides don’t render a new URL on the submit action. So even though the form section switches to a thank you message there doesn’t seem to be an easy place to inject a completion pixel code. Selling my house and going to run very targeted FB ads so it’s vital I know if they converted to leads http://www.northstamforct.com Let me know your thoughts. Thanks!
Hey Stephen, I love that idea for selling a house with Facebook ads! Check with squarespace on this: I know lots of people who have run into the same problem (no redirect to to a thank you page) have found that it’s just a setting you have to change in the backend somewhere. Hopefully their customer service should help you out!
Hi Claire, Thank you for your article. It was very helpful for me to learn about setting up my FB pixel correctly. I have two more questions for you:
1) I would like to track and promote especially my Ecommerce page through Facebook. As I inject code into my Squarespace site, do I put the code only in “Order Confirmation Page” or both in “Order Confirmation Page” AND the “Header”?
2) As Im trying to set up a custom conversion, FB asks me for the URL of the targeted site. As I would like to track successful purchases, I would like to put in the URL for the order confirmartion. However, this URL is different for every customer.. what do I do? WHat URL do I use?
Many many thanks for your help.
Hi Deddou! Here are some answers:
1. You only put the code in the header, not on the order confirmation page. When it’s in the header, it will automatically be added to the order confirmation page!
2. This is tricky. Does the url for the order confirmation have something in common for each order, like /thank-you and then other numbers added after it?
Dear Claire,
Thank you for your quick reply. I just deleted the code from the “order confirmation page”, now it is only in the header – so thats done :)
I just did a test-order, and the URL that I got after the purchase was: http://www.popupyoga.ch/commerce/order-confirmed?oid=582ee68dd1758e98bd93ecb2&cartToken=Pz-5-aUfiL4eGIHg4B4EMwz4blBoR6tYPTu5LzEz
Any ideas, what to do with this?
Yes! Only include the url up until the ? and you should be fine. And make sure it says “URL contains” not “URL equals.”
You are a star! Thank you!!
Hi Claire, thank you! Awesome article, this is what everyone needed 100%
I’m running into a bit of trouble… I sell goods on my website and I can’t just set 1 amount for the custom conversion for a “purchase event”. I know with some sites when you can just enter the Facebook pixel ID, it tracks different amounts (for products w different prices) automatically. But I am not sure how to do that on squarespace. For example I have 2 products on my site, 1 for $10 and 1 for $45. When i set up ads, I optimize for purchases, but when tracking purchases, I need to know if they bought the $45 or the $10 worth item.
How can i set it up to be dynamic like that?
Thank you!!!
Pete
Hi Pete, I’m not sure that can be done. But what if you created different custom conversions for each product? Or would that be an insane number of custom conversions?
Also, what’s your payment gateway? Does SS have its own or does it integrate with something?
Thank you so much, Claire! I was feeling totally stuck with Facebook pixels and you cleared it right up for me! Love the Chrome extension tool you mention, too. The only question I have is does the Chrome extension tool tell me if the pixel is actually TRACKING properly (i.e., working) or just that a pixel was found on the page (but it could be NOT working)?
Thanks again!
If the pixel was found but not tracking, that would be VERY weird. You can check to make sure it’s tracking visits by looking at the line graph shown when you visit the Pixels page in your Ads Manager!
Thanks so much, Claire!
This article was perfect for what I needed. Thank you!
I’m so glad to hear that, Eric!
Thank you Claire for being so on top of this info. I listened to your interview with Steph Crowder on her new Courage & Clarity podcast. So when I decided to set up my FB pixel I was thrilled that your blog post came up first in my google search on how to actually do it.
Such awesomeness
Thanks so much for this, Claire! I’ve installed the Facebook Pixel on my site and set up Custom Conversions on Facebook. My question now is: Is there any value in setting up Goals in Google Analytics? It seems like that tracks the exact same thing that Custom Conversions in Facebook does. Interested in your thoughts. :)
Yes, you definitely want to set up goals in GA. Here’s more on that: https://clairepells.com/set-up-goals-google-analytics/
Thanks, Claire. The issue I’m having now is my Google Analytics data doesn’t match what my Facebook Ads Manager is reporting. Aargh! So much to tinker with. :)
Ugh, that’s a common problem. Which data point isn’t the same? Traffic? Conversions?
Ads Manager will report two sign-ups and two confirmed subscriptions, but Google Analytics will report just one of each. Both are showing reports for the same day. (I double checked.)
Hello! I just listened to your interview of the Courage + Clarity podcast and am excited to start implementing some of your tips. Specifically, I’m planning to run ads for specific blog posts on my site (Squarespace)…so I want to make sure I get this right!
If I add my tracking pixel to my entire Squarespace site, and then add a custom conversion with my blog post as the URL, and then run an ad for the blog post….Facebook will be able to track people who click through to that specific blog post?
Hope that makes sense! :)
Yes! However you don’t actually need a custom conversion to track that. Since your FB ad is pointing to that blog post, you can track the number of people who saw it simply by looking at the metric call Clicks (Link). I try not to create more custom conversions than necessary, it can get extra confusing.
Check out this post for more info on finding those metrics: clairepells.com/metrics
Oh, gotcha! So I would only use a custom conversion if I wanted to track the people who went to that blog post and THEN downloaded a lead magnet, visited my sales page, etc…right?
Right!
Hi Claire,
My “thank you/confirmation” page post purchase is part of a ‘post submit message’ in a form. It doesn’t have its own url. How do I work around this? Thanks for your excellent instruction.
Hi Sabine, I had the same problem as you but have just figured it out – I am using Convertkit and in the form, instead of saying ‘Show success message’ I created a thank you page on my squarespace website, and redirected them to that. Hope that helps!
Hi Claire,
I am currently using Square Space as a blogging platform and I’ve added Shopify’s Buy Button plugin to my SquareSpace website. In this case, whenever a customer clicks on “view product”, “check out” etc., there’s no change in URL on the main website as everything is handled by Shopify’s plugin. There’s no change in URL after a completion of product purchase too. In this case, how should I track my conversions?
This post should help! http://www.ppcwins.com/new-facebook-pixel-shopify-how-to-setup-conversion-tracking/
Hey there Claire, a million thank yous for this brilliance! I was just wondering – re: setting up Custom Conversions, where you say “Insert the url of the page on your site
that “marks the conversion.” Usually that means a “thank you” page that
people see after signing up for your free content’ I’m not 100% what this would be as my thank you page is (I think) sent from the form I have in convertkit. Not squarespace… I think? All rather new to me… !! Huge thanks :) Sophie
Sophie – did you ever get this figured out? Even with ConvertKit, you can select a thank you page to redirect to. Just look in the settings of your CK form. You have to create a thank you page either on your website with an additional call to action (join my group, watch my webinar, get my upsell/tripwire) or with Leadpages or something similar. The thank you page needs your ‘page view’ pixel on it at the very minimum, which should already be there with the method described in this article. The conversion will get tracked in your FB ad analytics when you select it as the ‘lead’ or ‘complete registration’ standard event. Make sure your ad’s campaign objective is to get conversions.
There’s also another step that this article is not mentioning. It’s about putting custom conversion event codes on specific webpages to optimize the traffic that Facebook shows your ads to. This is VERY important and will help your conversions tremendously. It’s a bit deeper than I can explain here though.
Good luck!
Hi Claire, do you have an article that goes into installing custom pixels on specific pages for SquareSpace?
Would love to chat at some point. We are very similar, it seems!
Hey Sally, do you mean installing standard events on specific pages? I actually don’t recommend that you use them unless you sell a TON of products! If not, I’d just stick with custom conversions.
I use them already and get much better results on my WordPress sites….but I am clueless about SquareSpace in general, so I’m asking if it’s possible and pretty simple to figure out. What do you say on that?
By the way….thank you very much.
Wow, I’m fascinated to hear that you get better results! You mean you optimize for standard events instead of custom conversions and get cheaper conversions?
I’m sure there’s a way to do it with SS but since I use WP myself, I’ve never had the opportunity to figure it out. I assume they have a spot for scripts or codes on individual pages – have you found that?
Oh wait – no! That’s not what I meant. I was thinking custom conversions, not standard events and replied too soon. Blame Mom-brain and vacation-brain this past week.
I install the unique shortcodes for sure. I teach corporate clients and entrepreneurs how to do this on WordPress, but I outsource for SquareSpace. Since I do not DO the client work anymore because my time is better spent in consulting and strategic audience formation, I am looking for resources to send clients to for SquareSpace.
We should chat if you’re interested. I am turning away work.
My messenger is m.me/gosallygo1
Thanks for this great post Claire, so incredibly helpful!
Do you have any advice on adding an event pixel to a submission form code in Squarespace? I’ve been struggling with this for a while now as I’m unable to re-direct to a Thank-You page with the type of form I’m using.
Hey Danielle, I’m aaaaaaaalmost positive that Squarespace does have a way to redirect subscribers to a thank you page. Give their customer service people a shout and let me know what they say!
It is possible and you can find a tutorial here: https://www.kathomalley.com/blog-original/2016/6/21/how-to-redirect-email-subscribers-to-a-thank-you-page-in-squarespace. I can confirm that it works, having just set this up myself today
Hey Claire, very helpful. Thanks! I am still confused however about how to get squarespace ecommerce to tell Facebook the value of my conversion. Is this functionality built into squarespace?
Hey Jared, that’s a great question – you’ll have to find that out from Squarespace I’m afraid. I was recently told that e-commerce tracking btw Facebook ads and Squarespace falls apart somewhere in the middle and that accurate data can’t be found, which was pretty much the worst news ever.
What are you selling on your site, by the way?
When you add the conversion code you will tell Facebook how much the conversion value is worth to you. You’ll see the information in your reports.
Fantastic! Thank you! Super straightforward and helpful, not at all intimidating for a first timer like me.
Great guide Claire!!
For my eCommerce site (selling apparel for a niche audience), I basically need to re-market/re-target visitors (through Facebook ads) that have already visited my site. Let’s say, visitor A somehow stumbled across my site and did NOT purchase anything; I want to show re-market/re-target them through Facebook ads. Can I use the Facebook Pixel for this?
I see other retailers do this all the time – I visit their site and browse products with or without making the purchase; next time I log in to Facebook, I’m bombarded with their ads with the specific products I was viewing on their site.
SquareSpace’s help chat/sections weren’t helpful as they stated “the Facebook Pixel tracking code isn’t optimized for Squarespace sites.”
Please advise!
You can, in a perfect world, use the Facebook Pixel for this yes – but as Claire mentions in the comment below, the connectivity between Squarespace and Facebook often falls apart a little. I would suggest emailing Squarespace support to get some answers from them on this.
This is super helpful! But… I put it on my square space site and now it says it is activated 6 times every time I pull a page. Any ideas?? Thanks!
This is so helpful, Claire. Many thanks for posting this info. I’m happy to have discovered your website.
Great info Claire. Thanks for sharing. I don’t have a Thank you Page in my Squarespace site, however there is a “BOOK NOW” button that customer can click ( I do real estate photography) to enter property info and schedule an app. How can I install pixel when there is no “Thank you ” Page following registeration? I tried to create one but couldn’t find a way to connect that page to my “BOOK NOW” submit bottun. Thanks in advance
I have the same question! Since Squarespace hosts checkout on it’s site (unless you have the advanced commerce plan), it doesn’t give you any options in your Page panel for thank you pages. It redirects each customer to a unique “order confirmation” page which makes it impossible to enter in the URL of your “confirmation” page into Facebook Custom conversion since it is different every time. I did find that you can use the Code Injector and add the Facebook Standard Event code for Purchase in the “Order Confirmation Page” but then you won’t be using a Custom Conversion. Now, when I tried adding the Event code to the “order confirmation page” through Square space Settings, the “Purchase” event code shows up on every page of my site not just on the order confirmation page, and I get a pixel code error in my chrome extension! Does anyone know how to fix this? Or a work around? Maybe it’s changed since Claire did this, or she has the redirect pages located on her site, so that’s how she can do custom conversions. Any help would be appreciated!
Hi Jonathan and Nima, my suggestion would have been to use a standard event code rather than custom conversions in this instance, but since you’ve tried that already Jonathan I think this is probably a case you should ask squarespace about. Unfortunately neither Claire nor myself has enough experience with the squarespace platform.. Sorry I couldn’t be more helpful!
Can we also add google universal analytics code to the same header field in Squarespace where we already put the Facebook pixel code – should we just add the code underneath the Facebook pixel code?
Hi Kris, I’m not 100% with squarespace, but normally with any codes, as long as you leave a gap you can just keep adding more code to the same part. Just check your FB pixel with the chrome extension once you add the new code and make sure it’s still firing.
Fabulous post! Thanks for the quick and easy! It took me about 10 mins start to finish to get a pixel on my site and my ad running. Sweet.
Hi Claire, please help me!! I have installed the facebook pixel as per the instructions, but the Pixel Helper says there is a problem. I have just noticed that this comes up on your website as well! Is it not working correctly? How do I know?
PageView
ERRORS
The Facebook pixel code on this page didn’t load, so no information was sent to Facebook.Learn more
EVENT INFO
Pixel Code: Show
Pixel Location: Show
Frame: Window
Nice post – Do you have to copy the code in the header injection now that you can simply put the pixel ID into Squarespace settings – Is there any benefit or difference using either method?